Guest
Same
idea with the Guest account, except that you can’t change
the account name or set a password.
|
| |
|
On
to the Files
So
far:
•
Users have been created
•
Groups have been created
•
Guest is enabled, maybe
Now, we decide which files/folders to share with them.
|
Ok,
so now you’ve defined some users, made a decision about
Guest access, and defined which users belong to groups, if
any. (Groups are used when you want to allow more than one
user specific access to a folder or file, but not guests.
This will make more sense later.)
Now we’ll move on to actually specifying the folders and files
to share. |
|
Example
What
you want:
•
One folder each with full privs for joeschmoe
and joeblow.
•
One folder that the two of them can only
read from.
•
One folder which anyone can write to, but
not see what’s inside (a “dropbox”).
•
A
folder that anyone, including Guests, can download from..
|
Let’s
say you have two users, joeschmoe and joeblow, and you want
each of them to have a folder to use for downloading and uploading
homework files.
You also want to make a folder that both of them can download
from, but not change or upload to (maybe you have stuff you
want to show them, but you don’t
want them to be able to delete or mess up the files in that folder).
You also want to have a folder which anyone can write to, but not read from (a “dropbox”).
Lastly, you want to make a folder that anyone, including Guests, can download
from, but not change the contents of (for sharing your legally-obtained MP3s). |
|
We
can do this.
First,
make folders to represent this scenario. (CMD-n).
|
| I
might put all of these in a folder called “Shares.” Do
whatever’s easiest for your organizational preferences. |
|
Set
the permissions...
Next,
set appropriate permissions for each of the folders you want
to share.
•
Click on folder icon, select “Get Info” from
File menu (or hit CMD-i), and select the “Sharing...” option
from the popup menu.
•
Or, control-click (or right click,
if you have a second mouse button mapped properly) on the folder
icon and select “Sharing.” |
| |
|
Specify
Access for each Joe
Now,
in the Info -> Sharing window for Joe Schmoe’s
folder, we can specify the level of access for this item.
Once you check the “Share this item” box,
the privilege options below will become available. Obviously,
we’d then do the same for Joe Blow’s folder. |
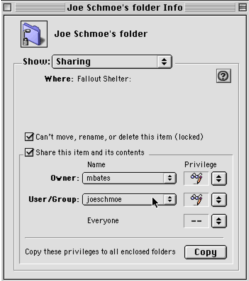 |
|
| |
|
<<Back | Index | Next >>
|